
There are two more sections that are very important. You’ll see the name, description, and so on. ? Enable JavaScript type checking in 'jsconfig.json'? YesĪfter this process is complete, you will have all of the files you need to get started. ? What's the description of your extension? This is a test extension ? What's the identifier of your extension? testytest ? What's the name of your extension? testytest For this tutorial, the following choices were selected: ? What type of extension do you want to create? New Extension (JavaScript) Then you will be presented with a few more questions. We will be choosing JavaScript in this tutorial. You will need to choose what kind of extension you are creating and between “TypeScript” and “JavaScript”.
You will then answer several questions about your project. You are now ready to create your first extension. You can use the built-in Terminal for Visual Studio Code to use npx to run local copies of yo and generator-code and then run the command yo code to initialize your new project:Īt this point, Yeoman will run the Code generator. generator-code - a Yeoman generator for writing Visual Studio Code extensions.yo - a command-line interface for Yeoman.To get started with developing VS Code Extensions, you’ll need two different npm packages: The Visual Studio Code team created a generator for creating extensions, which generates all of the necessary starter files to begin creating your extension. This tutorial was verified with Node v14.4.0, npm v6.14.5, yo v3.1.1, and generator-code v1.2.16. Node.js installed on your machine following How To Install Node.js and Create a Local Development Environment.Download and install the latest version of Visual Studio Code.
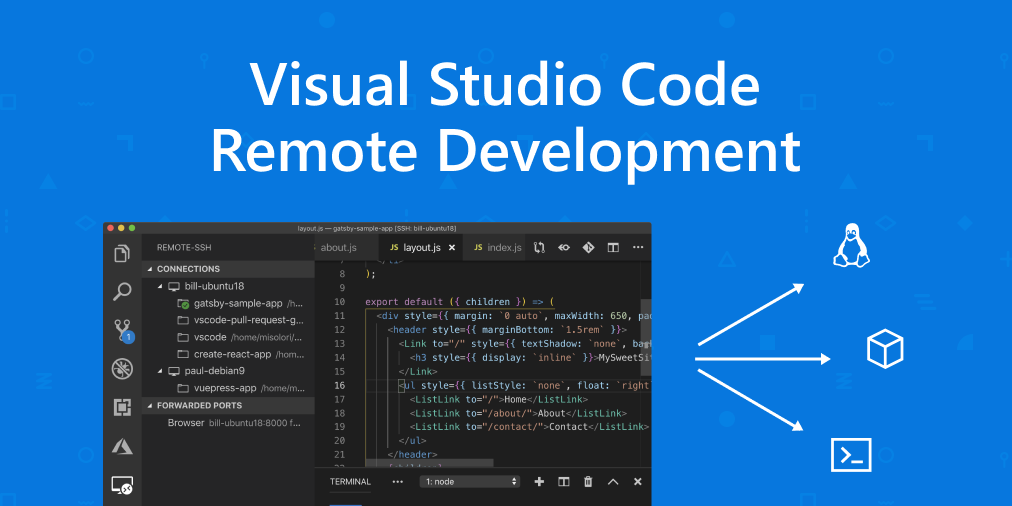
To complete this tutorial, you will need: In this article, you’ll create your first Visual Studio Code extension. When you can’t find an extension that does exactly what you need, it is possible to create your own. It offers extensions that you can install through the Visual Studio Code Marketplace for additional features in your editor.
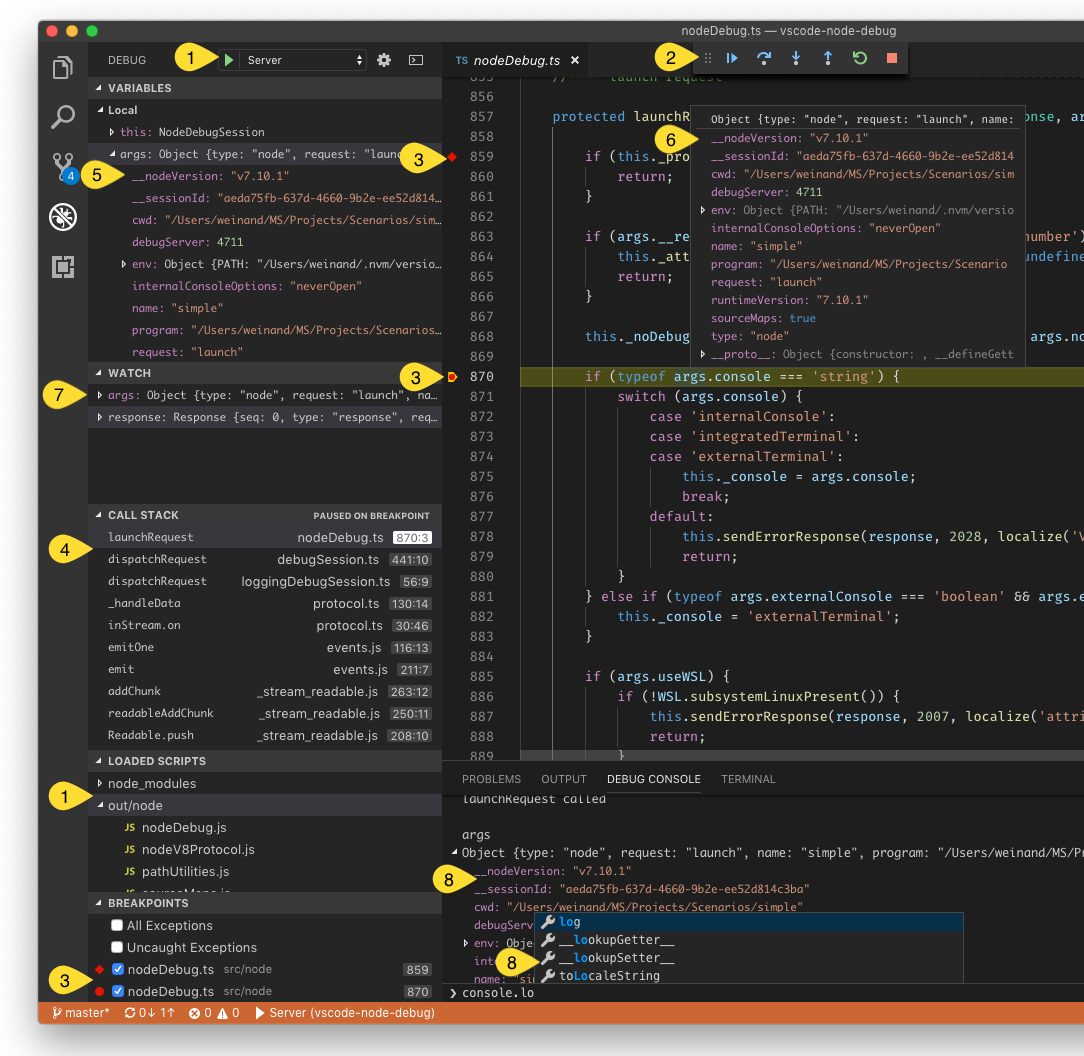
Visual Studio Code is a code editor from Microsoft available on Windows, Linux, and macOS.


 0 kommentar(er)
0 kommentar(er)
